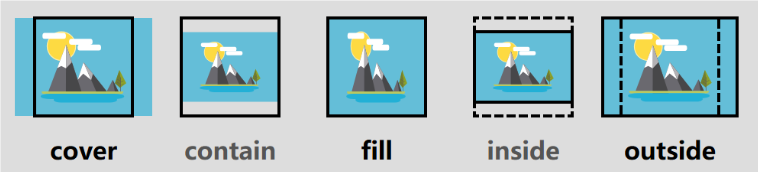Pintree 图片处理工具是一款功能强大的图片批量编辑软件,提供格式转换、水印添加、尺寸调整和图片裁剪等功能。可以通过简单的操作,将图片转换成所需的格式,添加个性化的水印,调整图片尺寸以适应不同的展示需求,或进行精确的图片裁剪。软件界面直观,操作便捷。
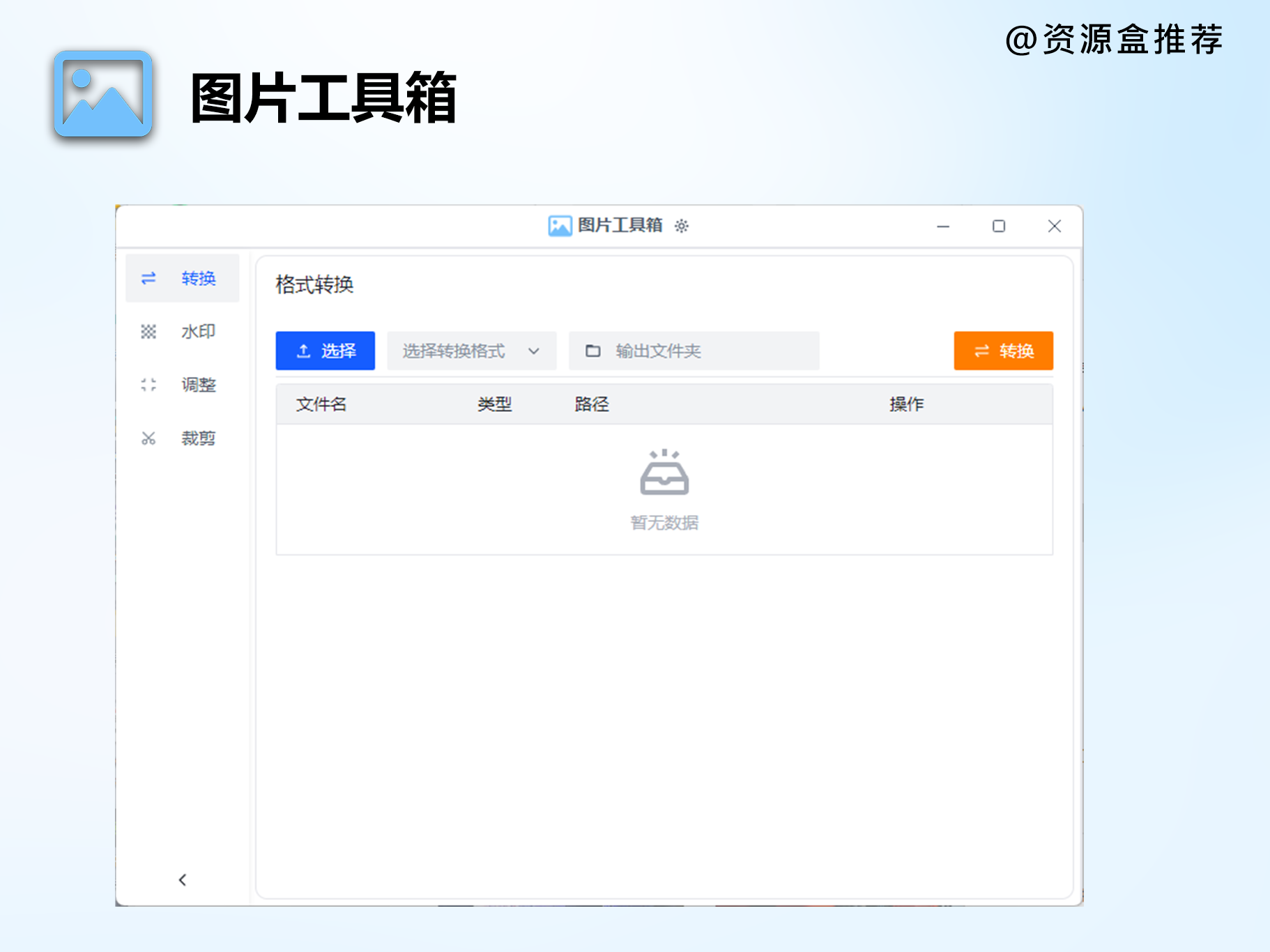
软件功能:
- 格式转换
- 添加水印
- 图片调整
- 图片裁剪
正在开发中功能:
- 图片旋转
- 图片拼接
- 图片分割
- OCR
格式转换
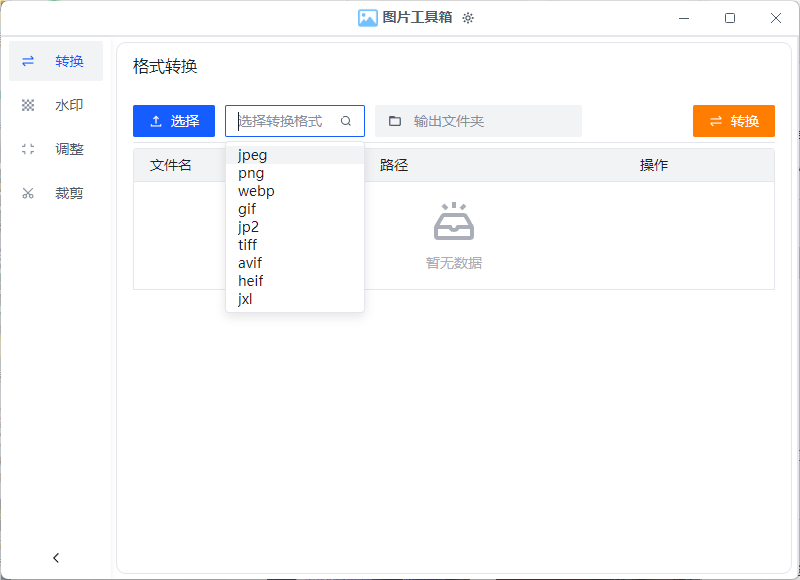
- 选择图片:
- 点击“选择按钮”选择需要转换格式的图片。
- 选择格式:
- 在下拉菜单中选择您需要转换成的图片格式。
- 选择保存位置:
- 点击“输出文件夹”选择转换后的图片保存位置。
- 开始转换:
- 点击“转换按钮”开始转换过程。
添加水印
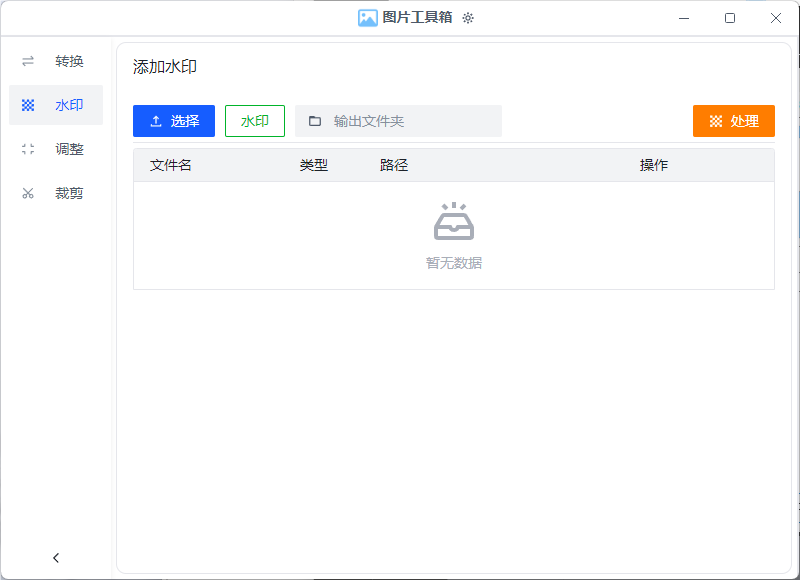
- 选择图片:
- 点击“选择按钮”选择需要添加水印的图片。
- 选择水印图片:
- 点击“水印按钮”选择作为水印的图片。
- 选择保存位置:
- 点击“输出文件夹”选择添加水印后的图片保存位置。
- 处理图片:
- 点击“处理按钮”开始添加水印。
水印设置
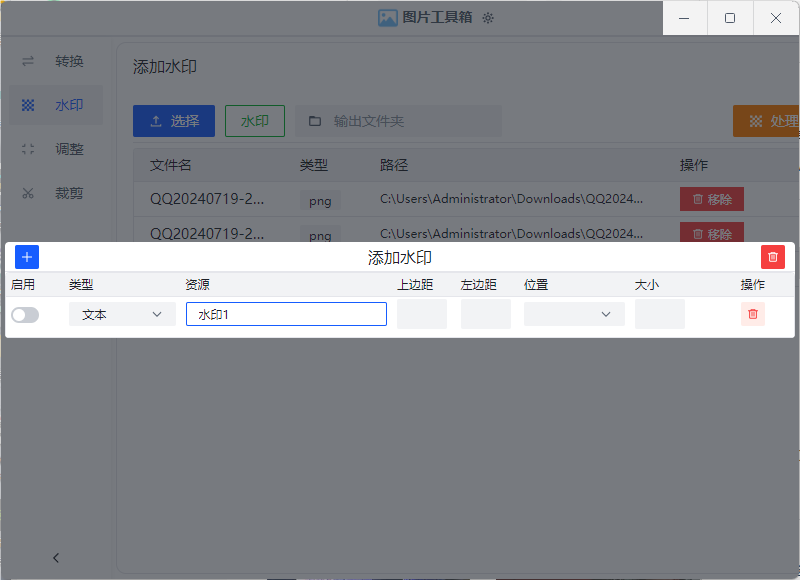
- 添加水印:
- 点击左上角的“➕”添加一个水印,点击右上角的删除按钮删除全部水印。
- 启用水印:
- 启用水印后才可以使用该水印。
- 类型:
- 分为图片水印和文字水印。
- 资源:
- 图片水印选择作为水印的图片路径,文字水印输入作为水印的文字。
- 上边距:
- 设置水印距离图片上边的距离。
- 左边距:
- 设置水印距离图片左边的距离。
- 位置:
- 设置水印在图片中的位置,可选:左上、右上、左下、右下、居中(选择上下边距时此项不会生效)。
- 大小:
- 文字水印的字体大小DPI,图片水印的长度和宽度。
尺寸调整
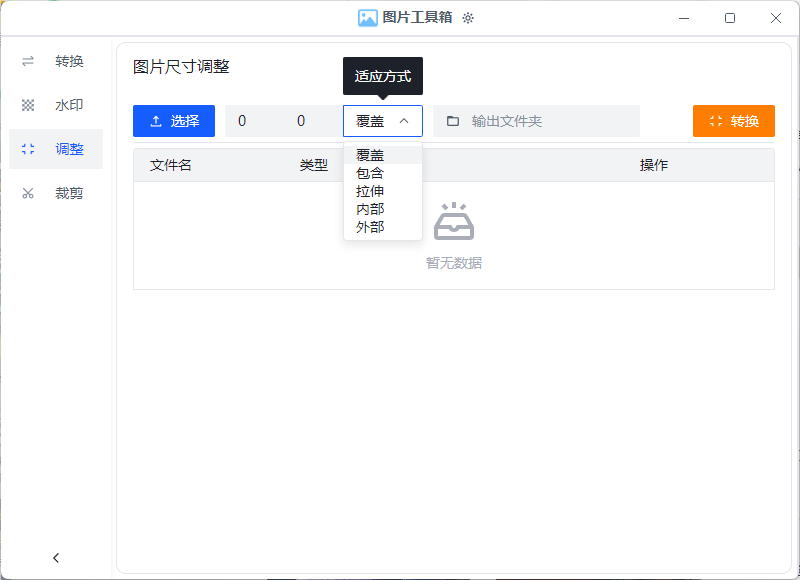
- 选择图片:
- 点击“选择按钮”选择需要调整尺寸的图片。
- 输入尺寸:
- 输入图片的宽度和高度。
- 选择适应方式:
- 选择适应方式,包括:
- 覆盖(cover):保留纵横比,尝试通过裁剪/裁剪来确保图像覆盖两个提供的尺寸(默认)。
- 包含(contain):保持纵横比,必要时使用“信箱”包含在两个提供的尺寸内。
- 拉伸(fill):忽略输入的纵横比,并拉伸到两个提供的尺寸。
- 内部(inside):保持纵横比,将图像大小调整为尽可能大,同时确保其尺寸小于或等于指定的尺寸。
- 外部(outside):保持纵横比,将图像大小调整为尽可能小,同时确保其尺寸大于或等于指定的尺寸。
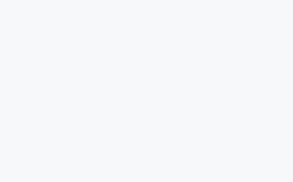
- 选择适应方式,包括:
- 选择保存位置:
- 点击“输出文件夹”选择添加水印后的图片保存位置。
- 开始转换:
- 点击“转换”按钮开始尺寸调整。
图片裁剪
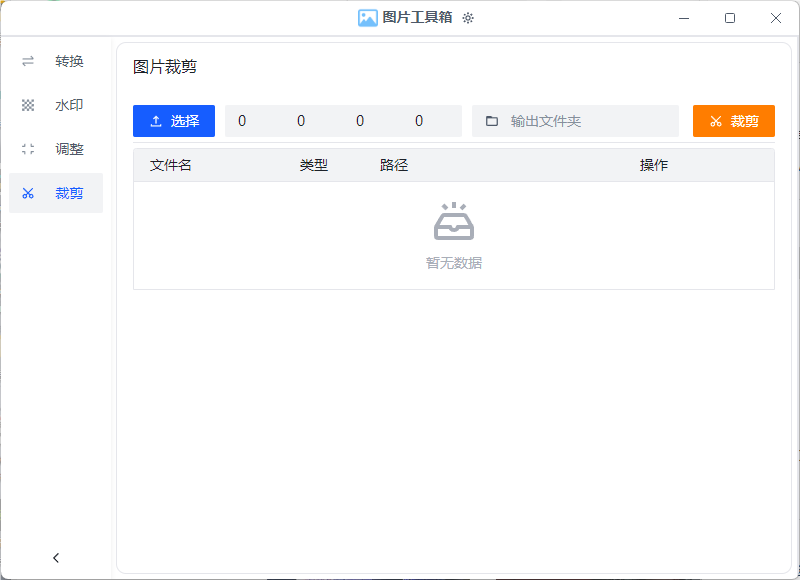
- 选择图片:
- 点击“选择按钮”选择需要裁剪的图片。
- 输入裁剪参数:
- 输入上边距、左边距、宽度和高度。
- 选择保存位置:
- 点击“输出文件夹”选择裁剪后的图片保存位置。
- 开始裁剪:
- 点击“裁剪”按钮开始裁剪图片。
声明:本站所有文章,如无特殊说明或标注,均为本站原创发布。任何个人或组织,在未征得本站同意时,禁止复制、盗用、采集、发布本站内容到任何网站、书籍等各类媒体平台。如若本站内容侵犯了原著者的合法权益,可联系我们进行处理。E-mail:ziyuanhe6@qq.com